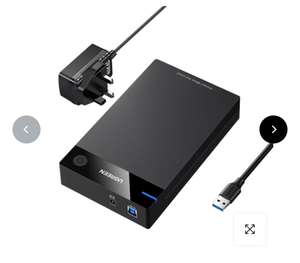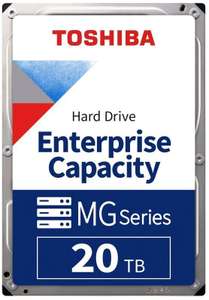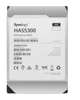38°
Posted 23rd Apr
ORICO 2.5 Inch Hard Drive Enclosure USB 3.0 to SATA 5Gbps - w/Code, Sold By ORICO Official Store FBA£12.49
【2.5" Hard Drive Enclosure】 ORICO hard drive enclosure can easily connects 2.5 inch SATA I/II/III SSD & HDD to PC, laptop, router, PS4, or Xbox for data transfer or expanding storage, re…